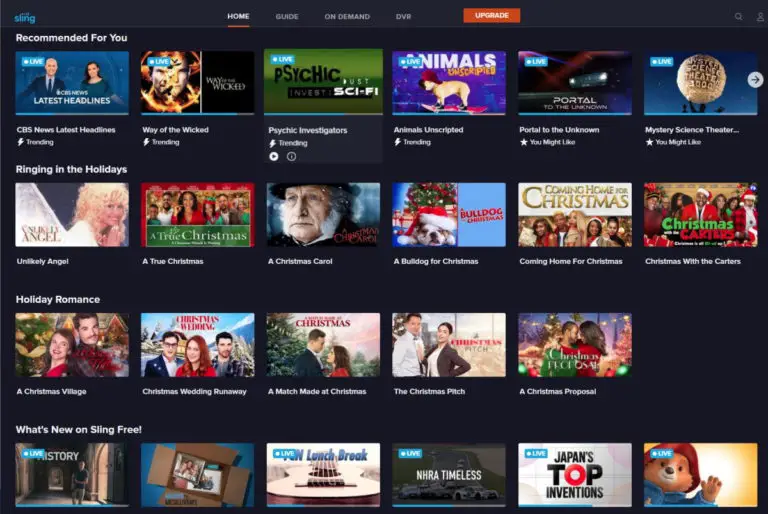Use AirPlay on Roku to Mirror Your iPhone, iPad, or Mac Screen on Your TV
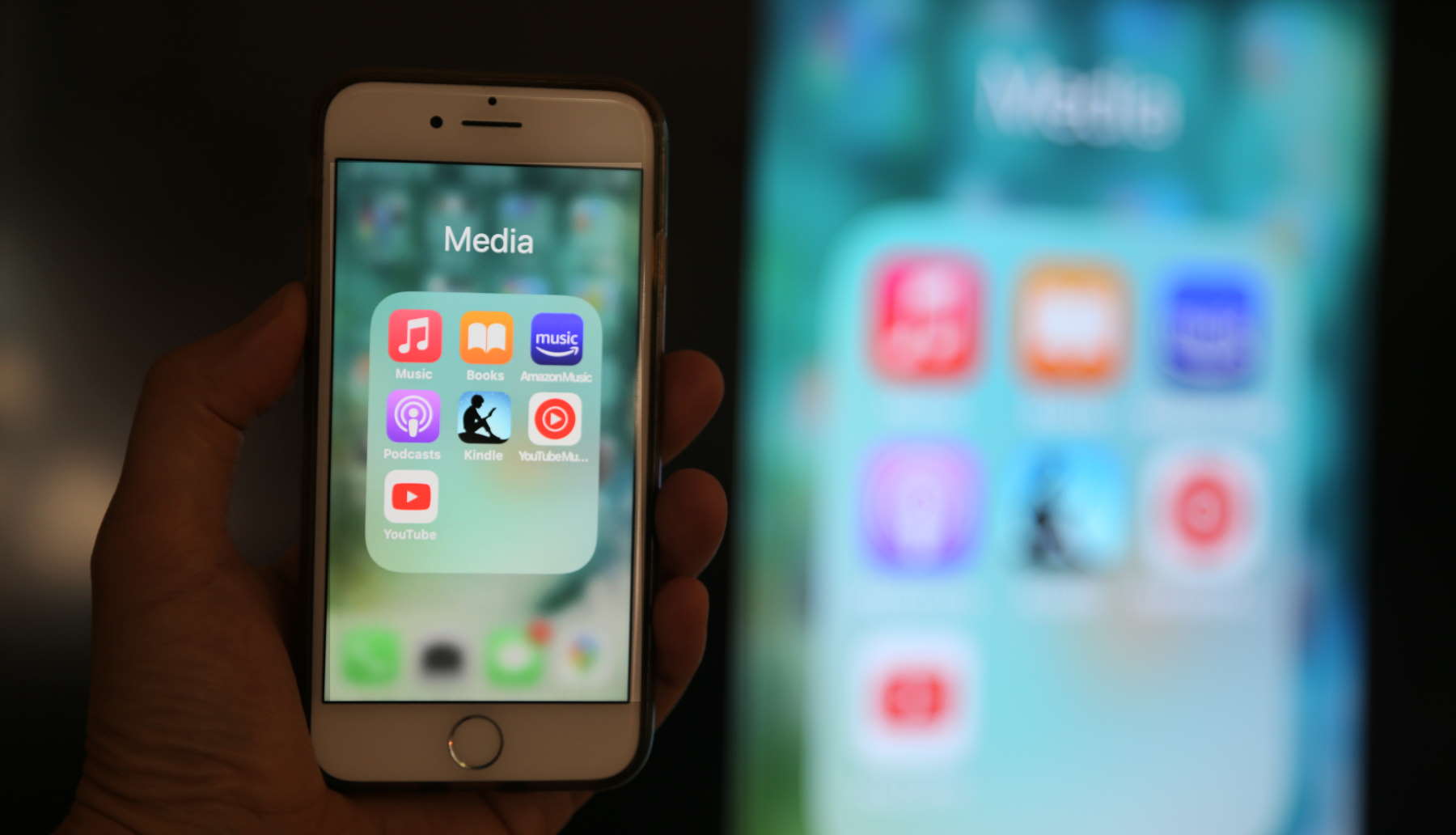
Most Roku devices now support AirPlay. This lets you view your iPhone, iPad, or Mac screen on your Roku-connected TV screen, opening up a whole new world of content viewing possibilities. It’s a real game-changer and in my mind, it makes the Apple TV box kind of pointless.
With AirPlay screen mirroring, you can view a website on your TV, for example. You can view an iOS app on your TV, even when there is no Roku app for it. I use it to view my workout videos from my iPhone to my TV.
Which Rokus Can Do AirPlay?
Before we proceed any further, here are the Roku models that for sure can do AirPlay mirroring:
- Roku Ultra
- Roku Streambar
- Roku Smart Soundbar
- Roku Streaming Stick+
- Roku Premiere
- Roku Express (requires installation of Roku OS 10)
- Roku TV (select models only)
Roku expanded the models that can do AirPlay with their OS 10. Here’s how they describe the compatibility:
Most Roku devices will support Apple AirPlay 2 and HomeKit with the exception of Roku TV model numbers beginning with “6” (6XXXX), “5” (5XXXX), and Roku player model numbers 2700X, 2710X, 2720X, 3500X, 3700X, 3710X, and 4400X.
If you’re not sure if your model can do it, update your Roku’s software to the latest version, then go to Settings. Check to see if you have “Apple AirPlay and Homekit”, and see if you can turn it on.
Setup
Make sure your Roku and iOS or Mac device are on the same Wi-Fi network. Also, make sure your iOS or Mac OS are up-to-date. Finally, make sure your Roku OS is at least version 10.
How to Use AirPlay on iPhone
On your iPhone, swipe up from the bottom edge of the screen to reveal the Control Center and tap on “Screen Mirroring”.
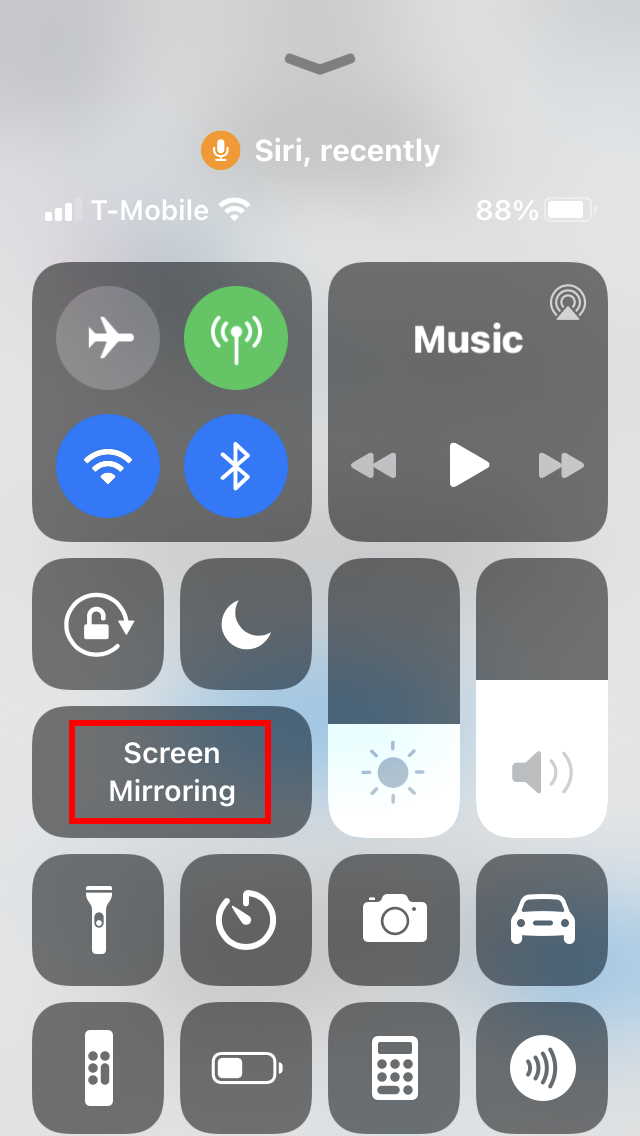
Your Roku device should appear. Tap on it:
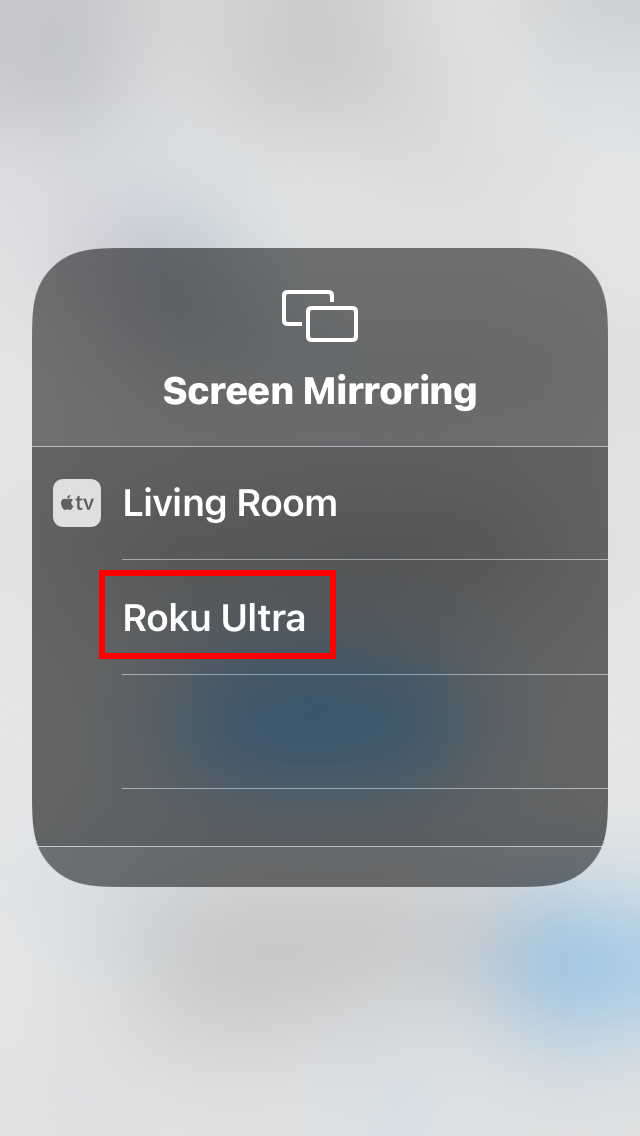
The first time you do this, you’ll need to enter a 4-digit code from your Roku screen. After that is done, you should see your iPhone’s screen on your TV!
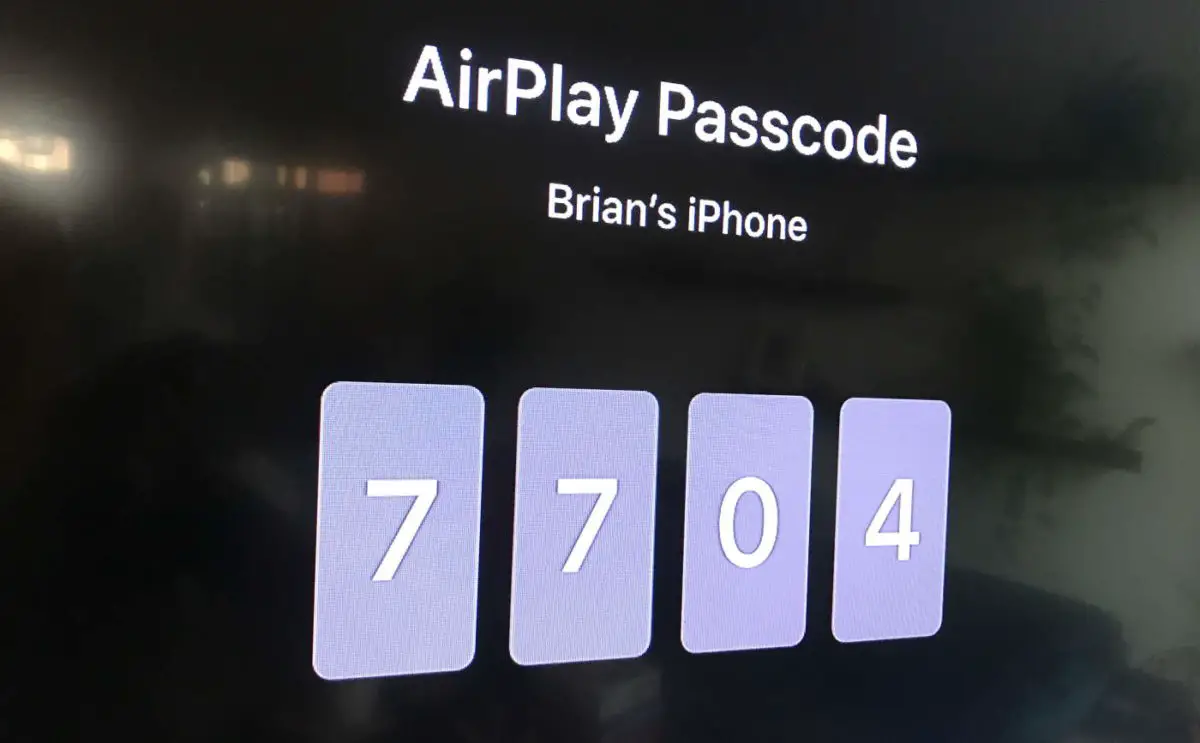
How to Use AirPlay on iPad
On your iPad, swipe down from the upper right corner to reveal the Control Center, then click on Screen Mirroring and follow the same steps as above.
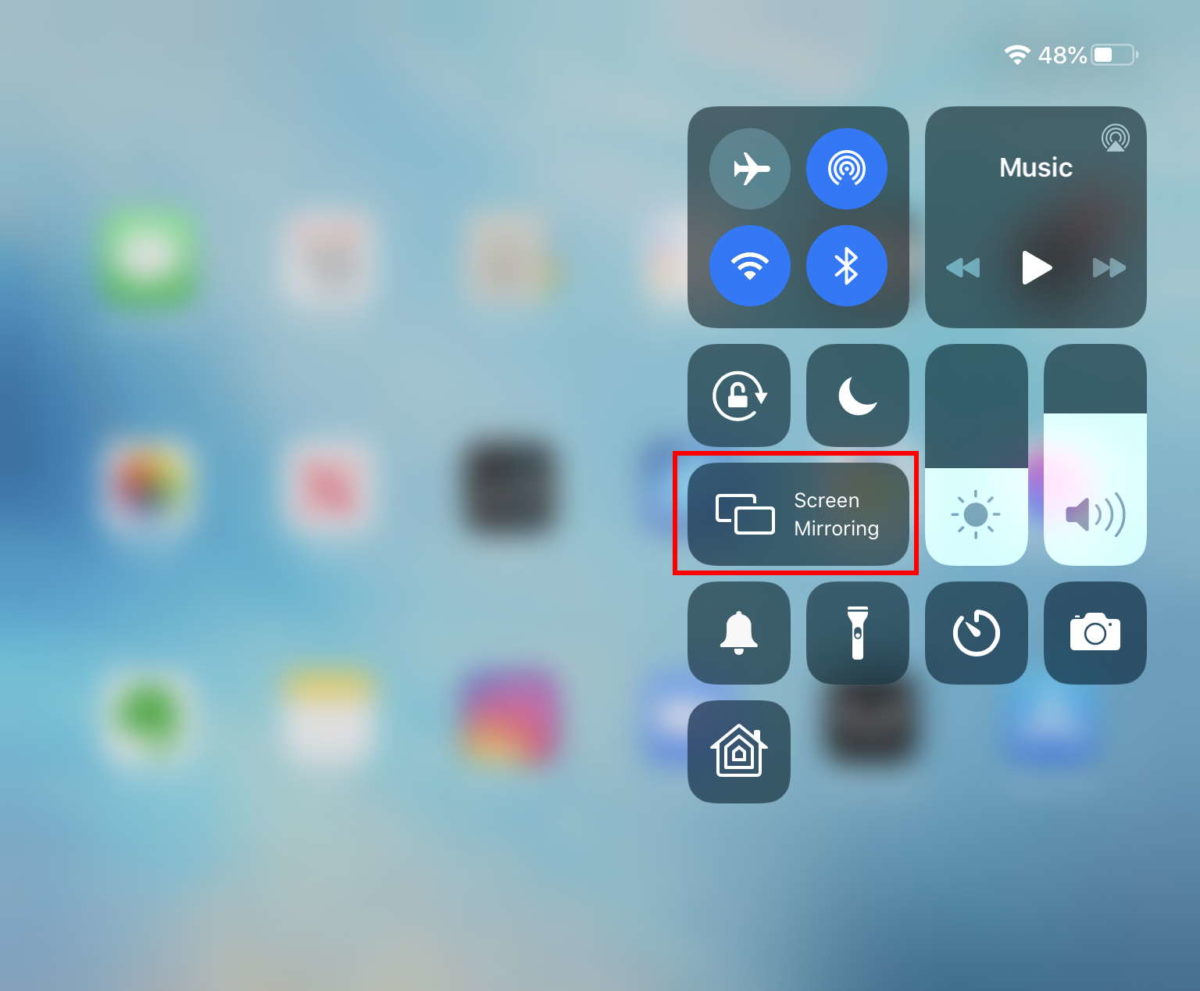
How to Use AirPlay on Mac
On Macs with OS Catalina or older, there will be an Airplay icon in the top menu bar when an Airplay device is detected. Simply click that icon.
On Macs running Big Sur or newer, that icon is nowhere to be found! Instead, click the Control Center icon in the top menu bar, then click Screen Mirroring like you would on an iPhone or iPad.
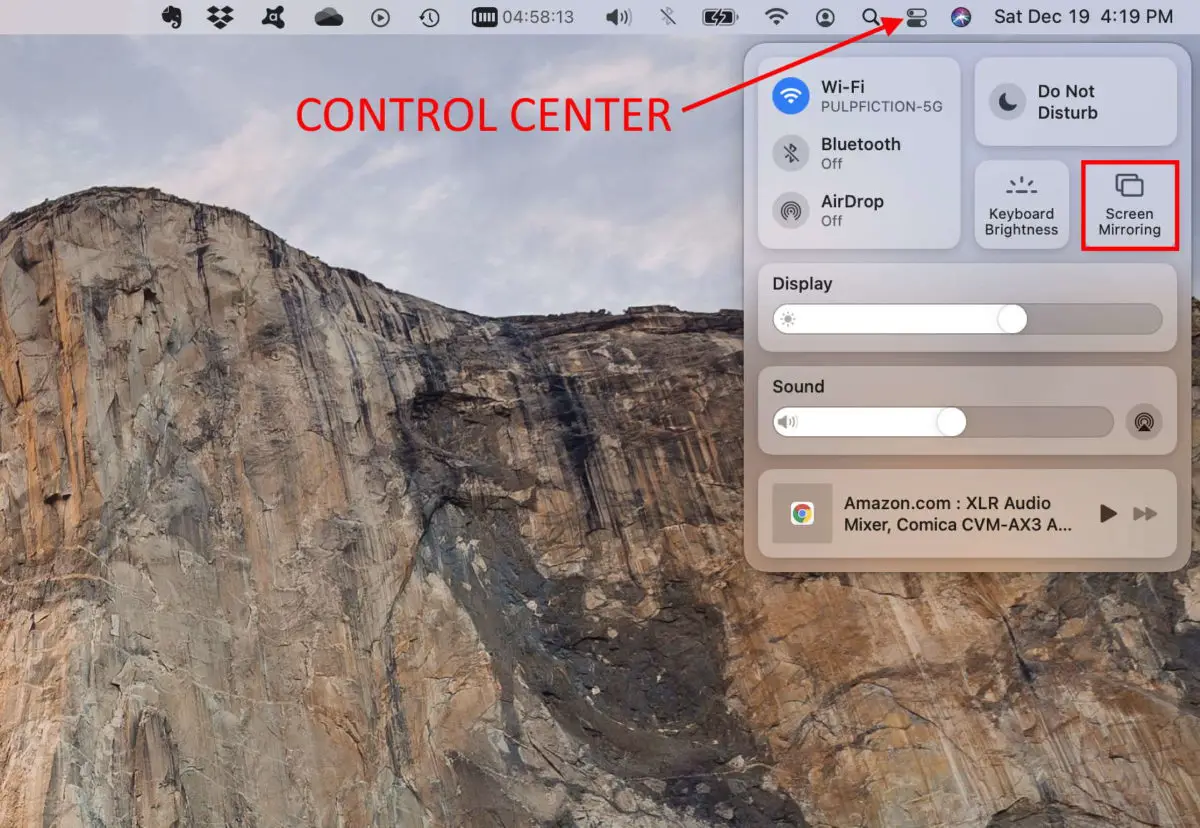
In both cases, you will need to enter a 4-digit code from your screen on your Mac.
Debugging
A few caveats. One time when I did this it took a while (like 30 seconds) for the Roku to show up. Be patient the first time.
Also, when you first start out, the reaction time might be really laggy. It might take seven or eight seconds for a change on your iOS screen to register on the Roku. This should improve and the latency should be under a second after a minute or so.
If Airplay is still not working, or the icon isn’t showing up, make sure your devices are on the same Wi-Fi network. Some routers have both 2.4GHz and 5GHz networks going on at the same time. You might need to set your Roku and your device to the same band network.
I found that AirPlay requires a solid Wi-Fi connection. You might need to move your router closer to your TV. Also, 2.4GHz Wi-Fi tends to have better range compared to 5GHz, so you might want to switch to that band if you have it.
If your screen freezes during AirPlay, try updating your iOS firmware. iOS15 is known to have problems with AirPlay. After I updated to iOS16, all of my screen freezing problems went away. If you’re already past iOS15, try, resetting your phone’s Network Settings at Settings -> General -> Transfer or Reset iPhone -> Reset -> Reset Network Settings. Note that you’ll have to re-enter your Wi-Fi passwords after doing this.
Note that very old Macs and iPhones do not have Airplay capability.
Conclusion
I love AirPlay and I’ve packed away my Apple TV, since AirPlay was the only reason I was keeping it around. Now, my Roku Ultra is the only box connected to my TV! – Brian
Keep in Touch – Subscribe for Free
If you liked this article, please sign up for email updates. I’ll send you a note when I publish a new article, no more than once every few months. Unsubscribe any time. – Brian